ZOOMを使ってテレビ会議やオンライ飲み会をする機会が増えました。
カメラを使って面と向かって話さなければならないことも多いんですが、部屋が片付いてないので相手に見られるのが恥ずかしいんですよね^^;
そこで、パソコンを使ってZOOMでバーチャル背景を設定してみました。
初めてのアラフォー主婦でも簡単にできたので、その時の様子を画像とともにご紹介します。
またバーチャル背景を無料で提供しているサイトもたくさんあるので、ぜひいろいろ試してみてください。
楽しくてくせになるかも^^;
好きなところから読む
ZOOMのバーチャル背景をパソコンで設定する方法
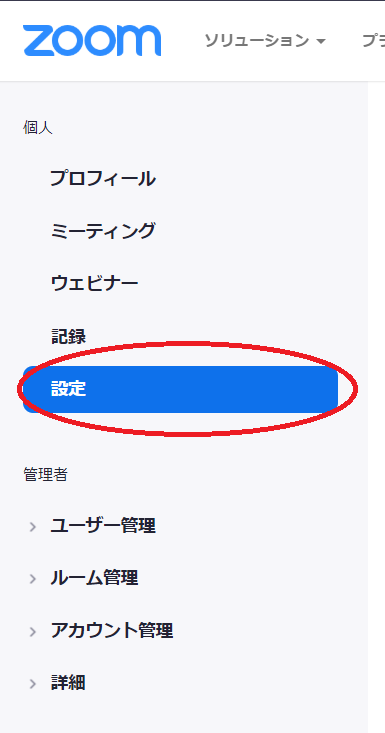
1.ZOOMにログインして「設定」をクリックします。
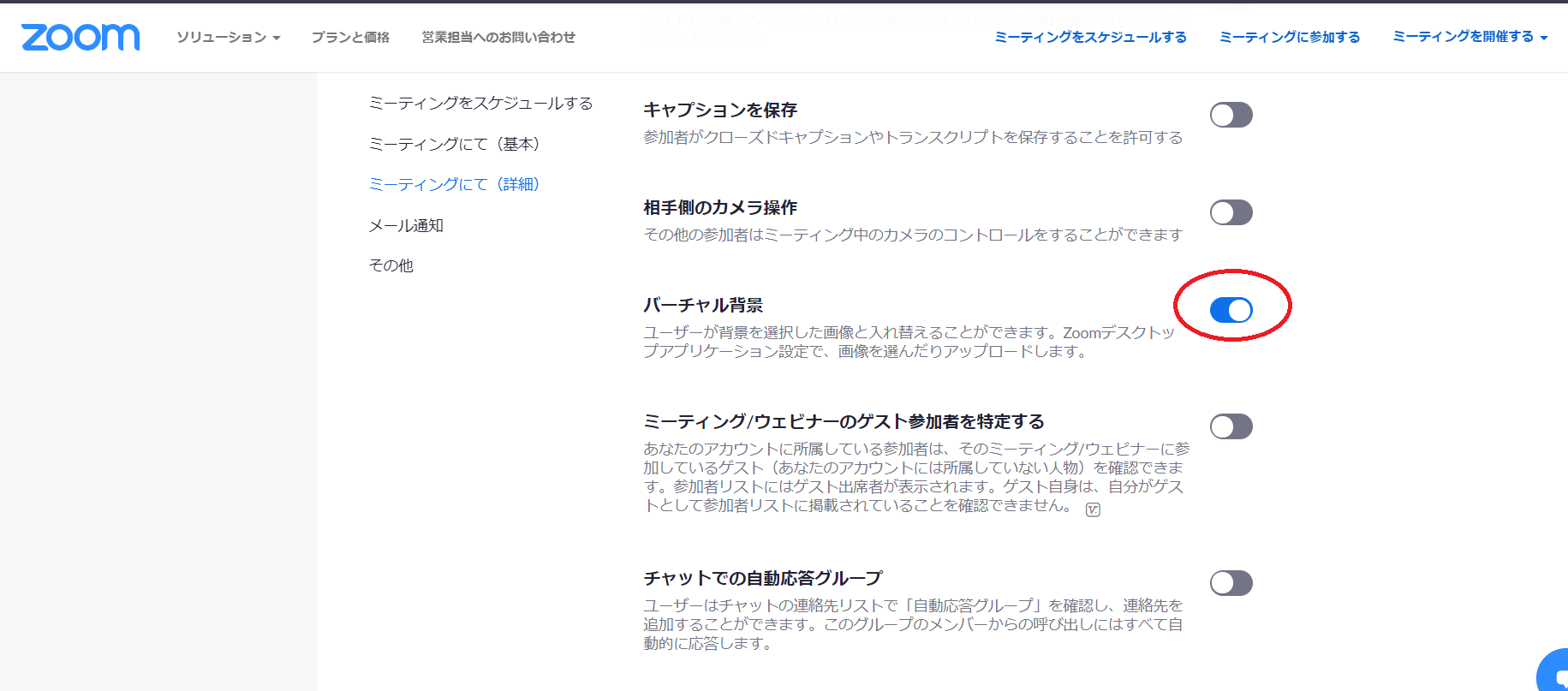
2.下の方にスクロールしていくと「バーチャル背景」という項目があるので、チェックを入れます。
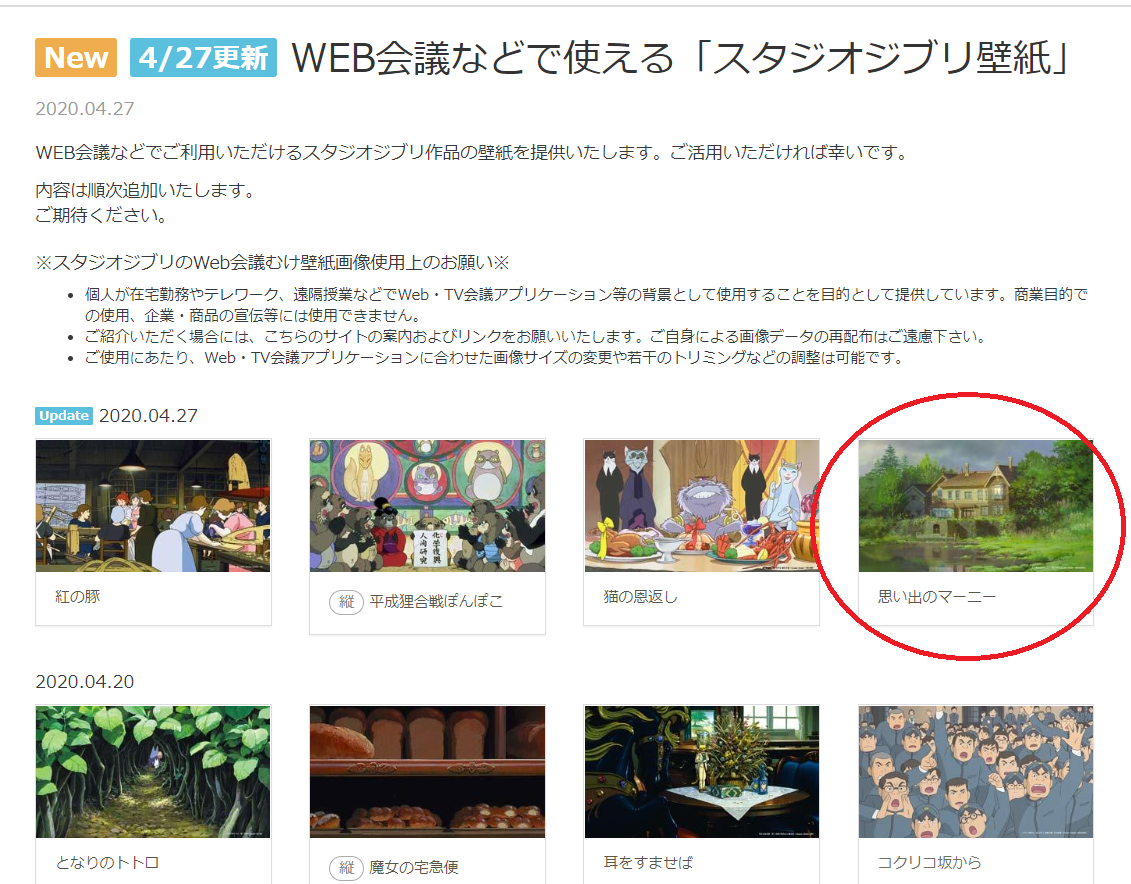
3.最近話題になっていたジブリのバーチャル背景をダウンロードしてみました。
バーチャル背景がダウンロードできるサイトはたくさんあるので、また次の項目でご紹介しますね。
ダウンロードしたらパソコンの中に保存しておきます。
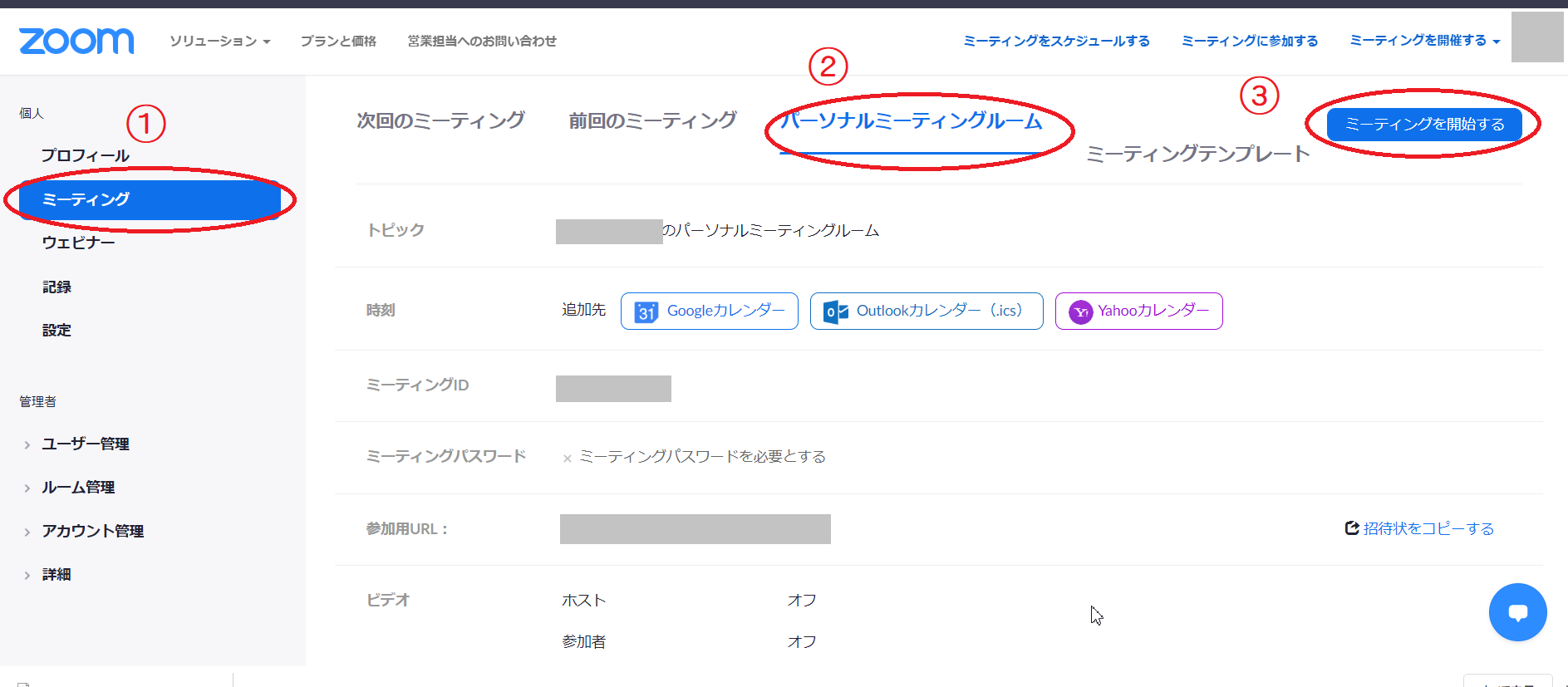
4.「ミーティング」→「パーソナルミーティング」→「ミーティングを開始する」の順にクリックします。
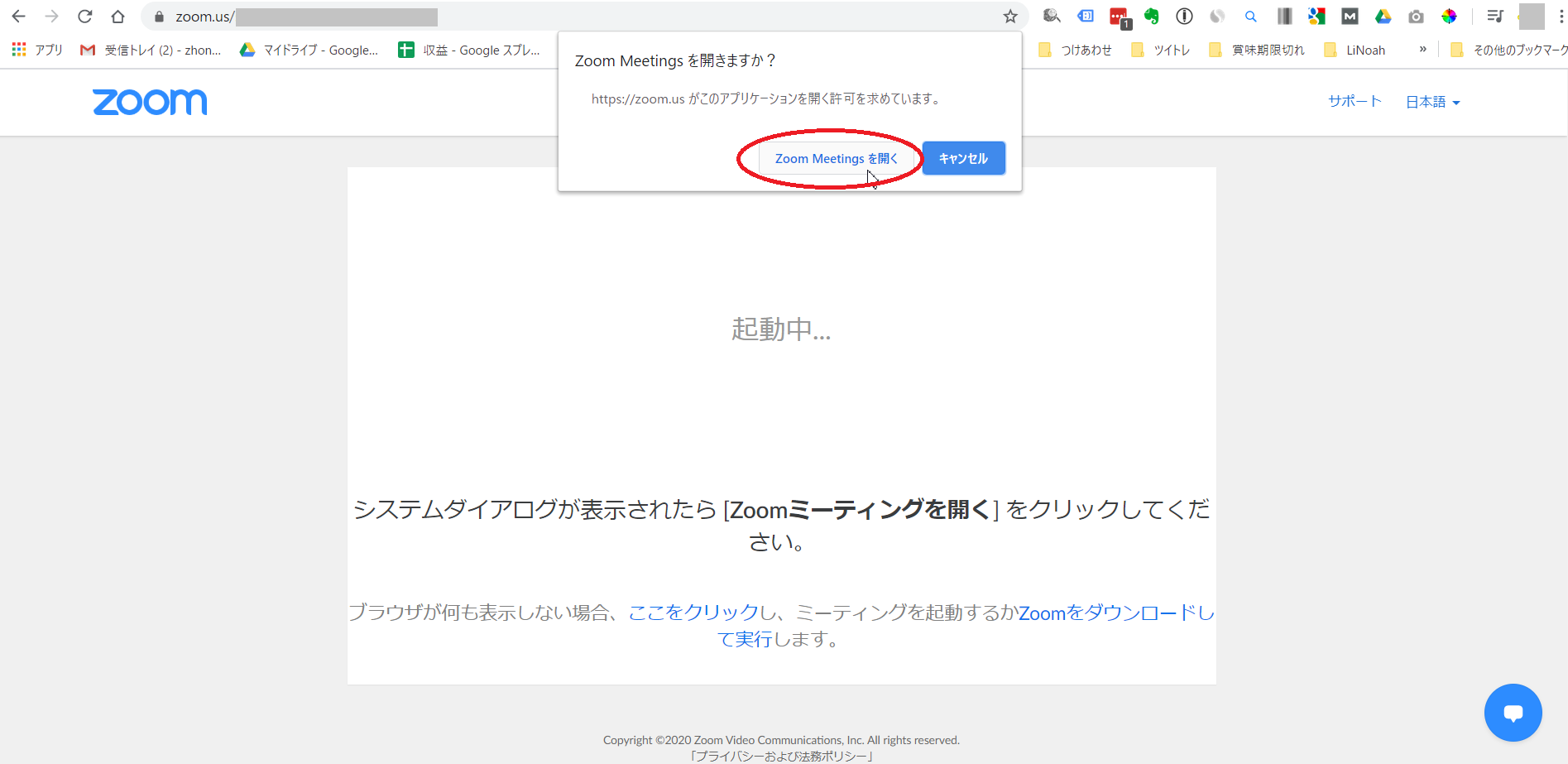
5.このような画面が出てくるので「Zoom Meetingを開く」をクリックします。
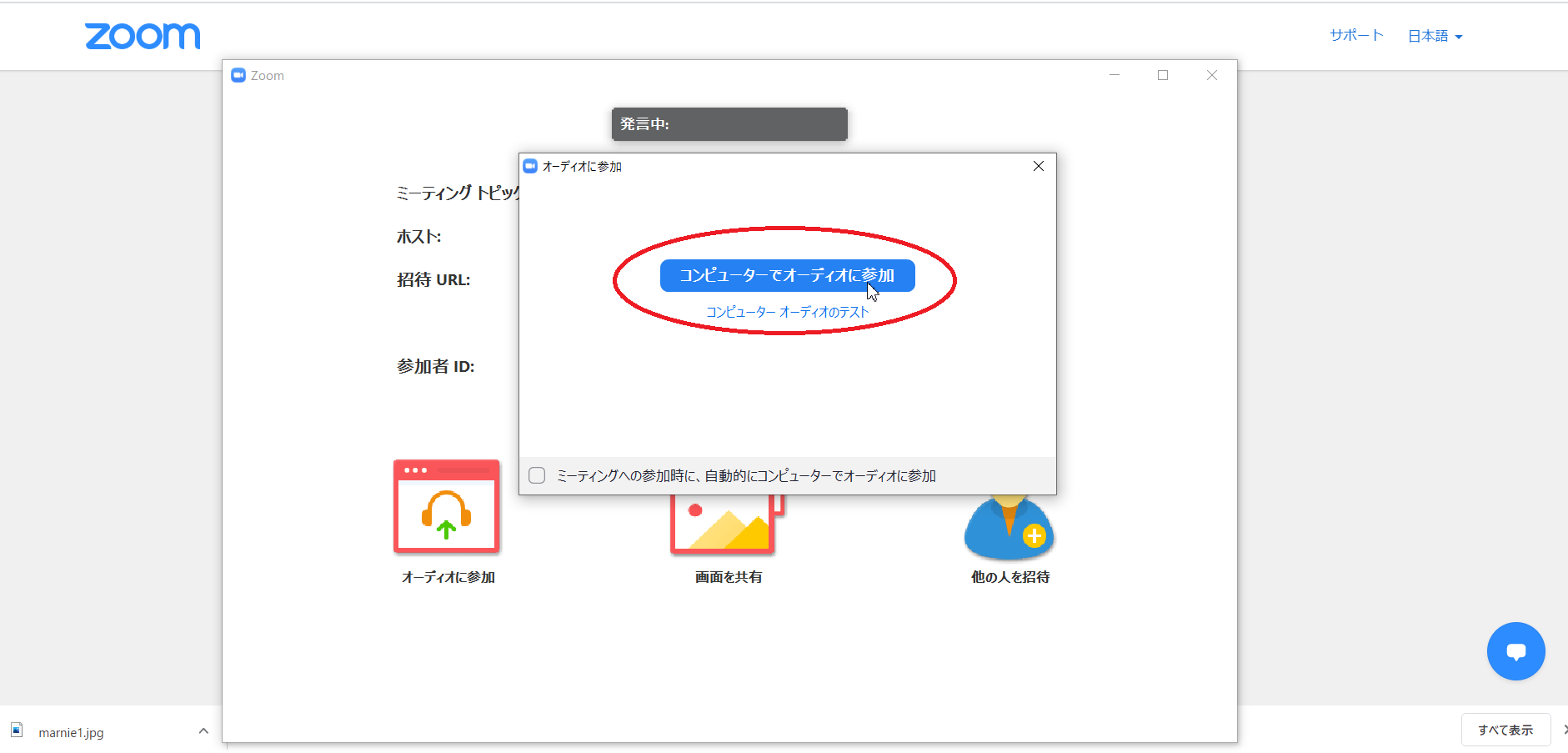
6.「コンピューターでオーディオに参加」をクリックします。

7.画面の下の方にある「ビデオの開始」の右側の上向きやじるしをクリックし、「仮想背景を選択してください」をクリックします。
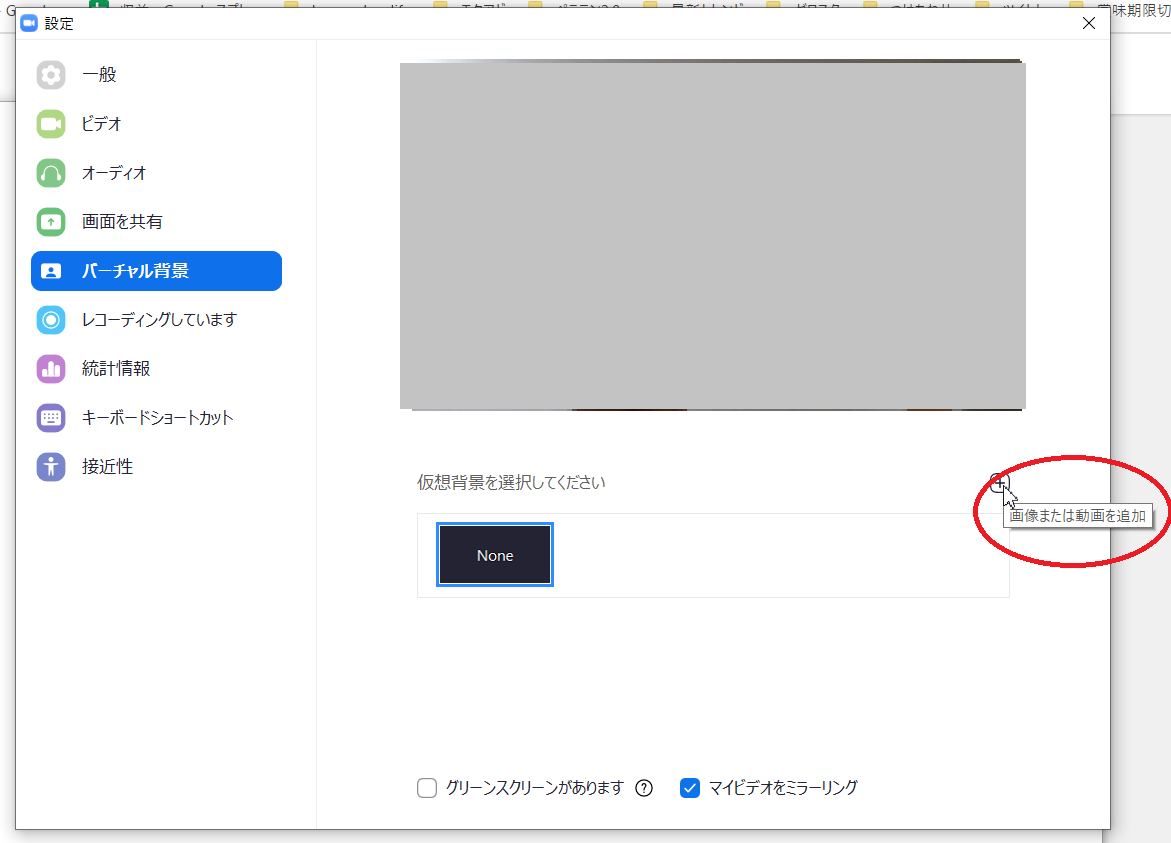
8.このような画面が出てくるので、右下にある「+」をクリックします。
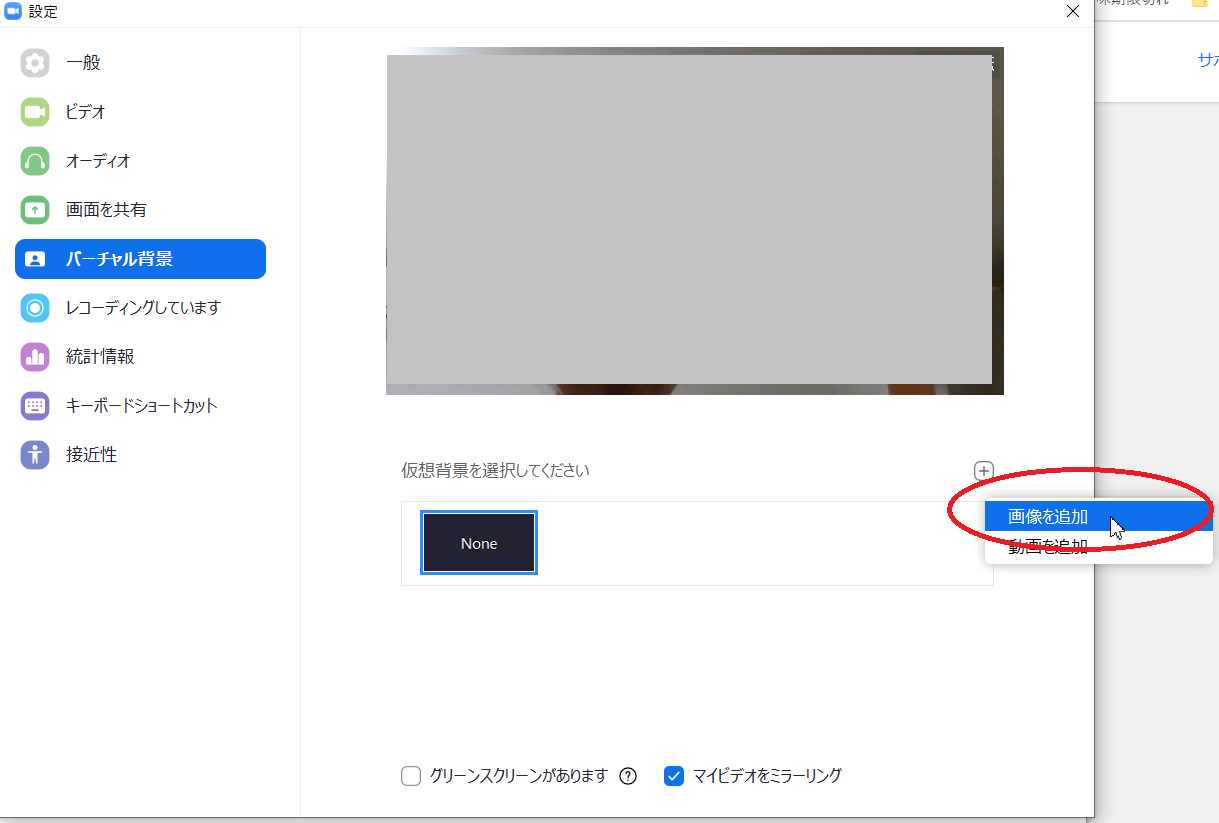
9.「画像を追加」をクリックします。
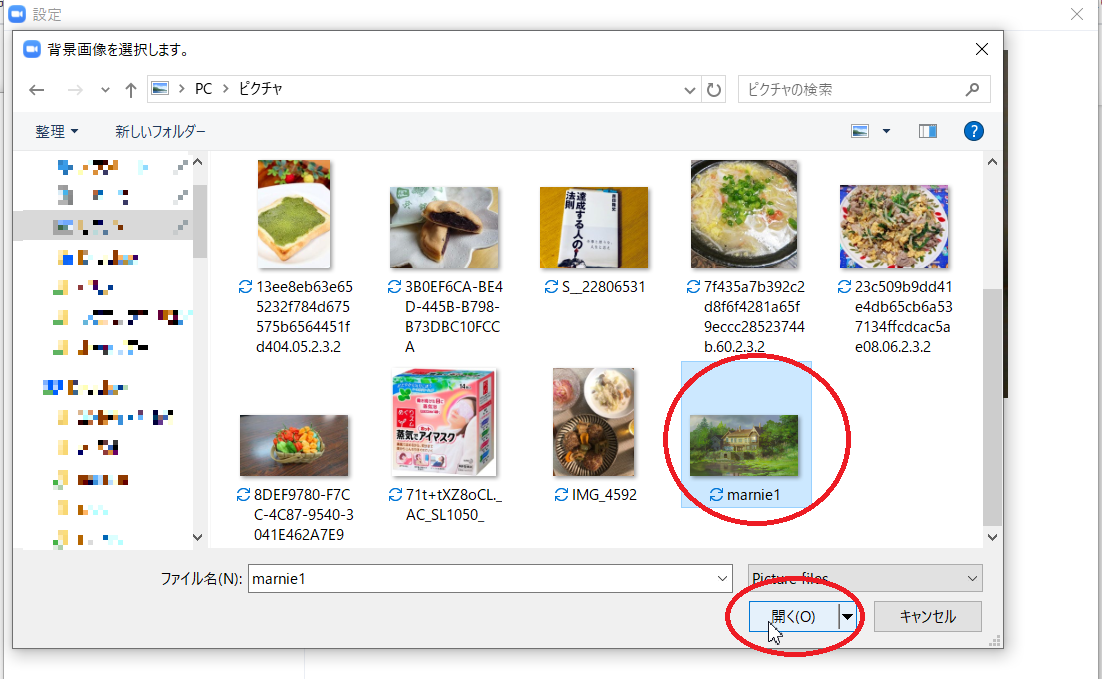
10.ダウンロードして保存しておいた画像を選んで「開く」をクリックします。
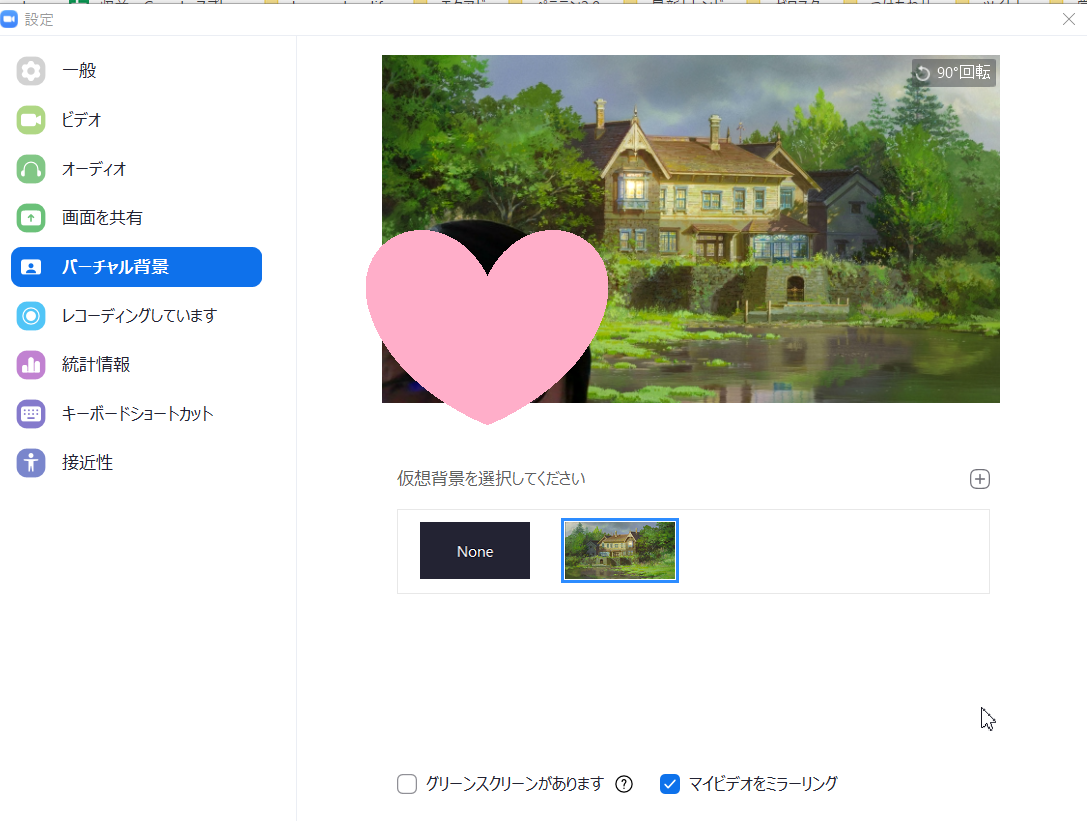
11.このようにバーチャル背景が設定できました~(≧▽≦)
ZOOM用バーチャル背景がダウンロードできるサイト
ZOOM用のバーチャル背景がダウンロードできるサイトで、面白いな!きれいだな!と思ったものをいくつかピックアップしてみました。
ZOOMのバーチャル背景パソコンでの設定方法まとめ
ZOOMのバーチャル背景をパソコンで設定する方法を画像とともにご紹介しました。
この順番通りにやっていけば、初めての方でも大丈夫です^^
バーチャル背景がダウンロードできるサイトもたくさんあって面白いですね。
ついつい見入ってしまうので、仕事に支障が出ないように気をつけてくださいね(^_-)-☆
また、オンラインの会議はもちろん、リモート飲み会や音楽を聴くのにめちゃくちゃ重宝してるのがブルートゥースで接続するワイヤレスヘッドホン!
参加メンバーの話を聞きながらちょっと離れて家事をしたり、トイレに行ったり(笑)も可能!
パソコンにもスマホにも使えるので、もしまだ持ってないなら一つ買っておくといいですよ!私も毎日使ってます(^_-)-☆



コメントを残す